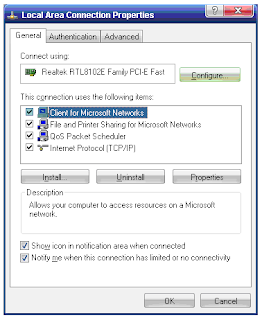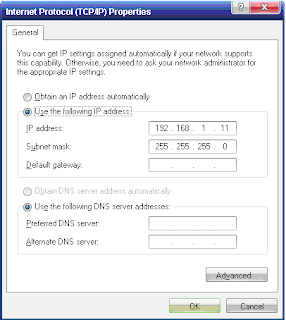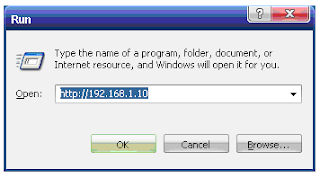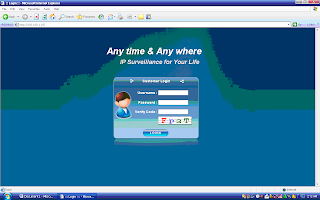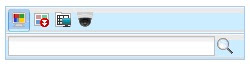Cara back-up data CCTV dvr H.264

Langkah Installasi DVR ke dalam Jaringan Lokal.
1. Pasang DVR ke dalam Rak Server
2. Pasang Kabel Installasi
3. Pasang Kabel Jaringan (RJ 45 ke dalam Swith HUB, atau peer to peer)
4. Setting Komputer (pilih salah satu Komputer yang akan digunakan sebagai master control)
5. Isi IP Adrees DVR 192.168.1.10 (biasanya sudah terisi defaultnya)
6. Langkah setting Komputer
7. Buka Control panel atau klik 2 kali Icon Network
Klik dua kali Internet Protokol (TCP/IP) atau klik Properties
Isikan IP address ; 192.168.1.11
Isikan Subnet mask 255.255.255.0 (biasanya akan otomatis terisi)
Atau apabila computer anda sudah terkoneksi ke jaringan dengan IP Adress lain, maka perlu menambahkan IP adress baru, caranya Klik Advanced…Klik ADD
Klik Add, kemudian Klik OK, OK, Close
Proses Koneksi jaringan selesai.
terus test koneksinya sudah tersambung atau belum, Masuk START-RUN-ketik CMD
setelah muncul tabel command fromp, ketik " ping 192.168.1.10 "
apabila muncul tulisan "request time out" berati koneksi jaringan belum benar, coba cek kembali semua setingan, atau cek kabel dengan LAN tester...tapi apabila tulisan yang keluar "reply from 192.168.1.10: byte=....bla bla bla TTL=254 "berarti koneksi sudah benar, tinggal lakukan langkah selanjutnya.
Cara Masuk ke dalam system CCTV
1. Jalankan Internet explorer, pada address bar ketikan alamat http://192.168.1.10
2. atau Klik Start, Run, Kemudian ketik http://192.168.1.10
3. Kemudian akan keluar tampilan sebagai berikut:
4. Masukkan Username : admin dan Password: admin (dalam huruf kecil) serta Verify Code : FP2T (huruf atau angka yang akan selalu berubah setiap kali Login). Kemudian enter atau klik tombol Login
Catatan : Password dan Username kalau belum diubah kondisi defaultnya adalah admin dalam huruf kecil
5. Tunggu beberapa saat sampai menu utama di tampilkan, lihat gambar berikut:
Layar akan terbagi kedalam 2 bagian yaitu sisi kiri dan sisi kanan, sisi kiri berisi menu dan sisi kanan adalah tampilan video (cctv) yang terbagi ke dalam 4 bagian yaitu CH1 atau Camera 1, CH2 atau Camera 2, CH3 atau Camera 3, CH4 atau Camera 4
6. Menu Sisi Kiri
Format : Tidak perlu diubah
Quality : Bisa diubah Best, High, Normal, Basic
Resolution : tidak perlu diubah
Audio : Tidak bias diubah karena tanpa audio
- Klik angka (misalnya 1) untuk melihat kamera sesuai dengan chanel
- Klik untuk kembali membuat ayar menjadi 4 bagian
7. pada sisi kiri juga tersedia menu yang terletak pada bagian bawah, perhatikan gambar berikut:
Dimulai dari kiri
Icon Live View, Icon Playback, Icon Configuration, Icon PTZ (tidak bias digunakan karena fasilitas camera tidak tersedia)
Catatan : Menu Live View Sudah seperti langkah 5 dan 6
8. Icon Playback, Icon ini digunakan untuk melihat dan memutar kembali rekaman berdasrkan tanggal rekaman.
Icon Live View, Icon Playback, Icon Configuration, Icon PTZ (tidak bias digunakan karena fasilitas camera tidak tersedia)
Catatan : Menu Live View Sudah seperti langkah 5 dan 6
8. Icon Playback, Icon ini digunakan untuk melihat dan memutar kembali rekaman berdasrkan tanggal rekaman.
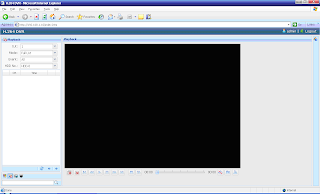 gambar 5
gambar 5Apabila sudah terisi data rekaman, maka di sisi kiri akan berderet berdasarkan tanggal dan waktu/jam rekaman dilakukan. Klik salah satu untuk mulai melihat rekaman.
9. untuk membuat backup rekaman Klik Icon Playback, kemudian putar rekaman yang akan di backup setelah video rekaman jalan klik icon backup yang ada di pojok kanan bawah player (disisi kanan layar),
9. untuk membuat backup rekaman Klik Icon Playback, kemudian putar rekaman yang akan di backup setelah video rekaman jalan klik icon backup yang ada di pojok kanan bawah player (disisi kanan layar),
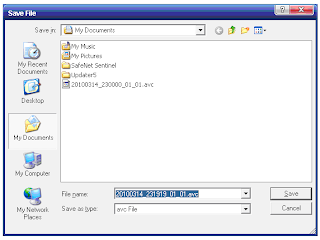 gambar 6
gambar 6Tentukan drive tempat menyimpan backup, kemudian klik save, maka proses backup akan berlangsung. Tunggu beberapa saat (proses akan berlangsung cukup lama tergantung besar file yang dibackup). Perhatikan gambar berikut:
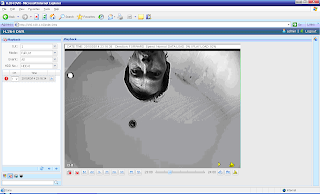 gambar 7
gambar 710. Proses backup selesai. Untuk memutar file backup, langkahnya adalah sebagai berikut:
11. Buka Icon Configuration, kemudian (di sisi kiri layer) Klik Sub menu Configure
11. Buka Icon Configuration, kemudian (di sisi kiri layer) Klik Sub menu Configure
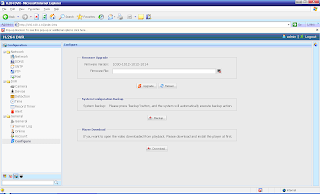 gambar 8
gambar 812. Klik Icon yang download yang paling bawah, kemudian simpan pada hardisk bisa di drive C atau D atau flashdisk (bebas)
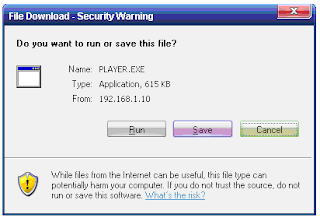 gambar 9
gambar 9klik save
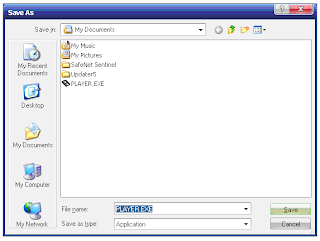 gambar 10
gambar 10Pilih drive yang akan digunakan untuk menyimpan player. Kemudian klik Save.
Bila proses download selesai, kemudian jalankan file PLAYER.EXE (hasil download dan ikuti langkah instalasi.
Bila proses download selesai, kemudian jalankan file PLAYER.EXE (hasil download dan ikuti langkah instalasi.
klik next
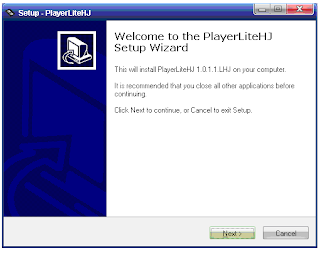 gambar 11
gambar 11klik next
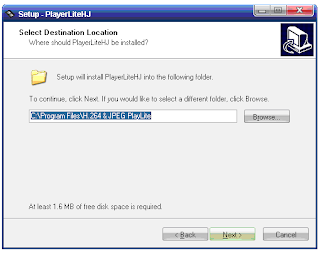 gambar 12
gambar 12klik next
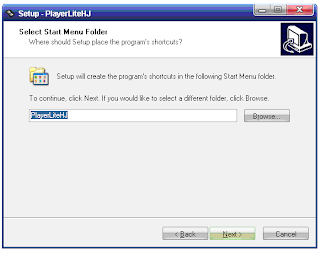 gambar 13
gambar 13klik next
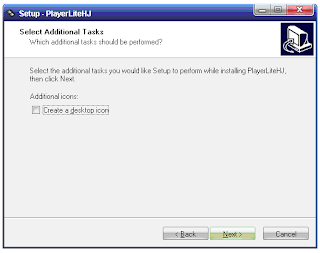 gambar 14
gambar 14klik next
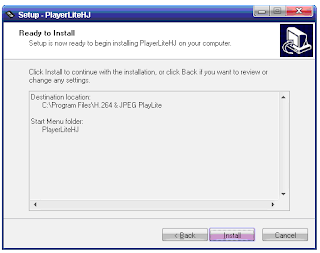 gambar 15
gambar 15klik install
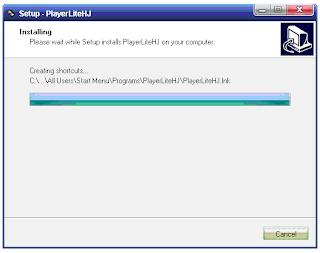 gambar 16
gambar 16Proses installasi player akan dilakukan
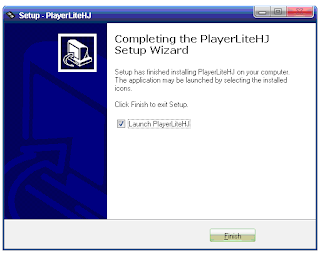 gambar 17
gambar 17Klik finish, maka player akan langsung dijalankan. Kemudian buka file backup
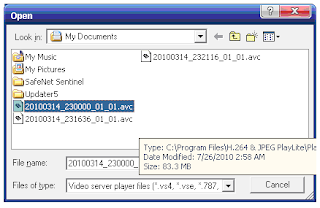 gambar 18
gambar 18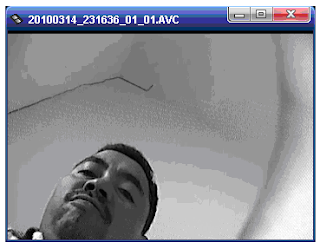 gambar 19
gambar 19 gambar 20
gambar 20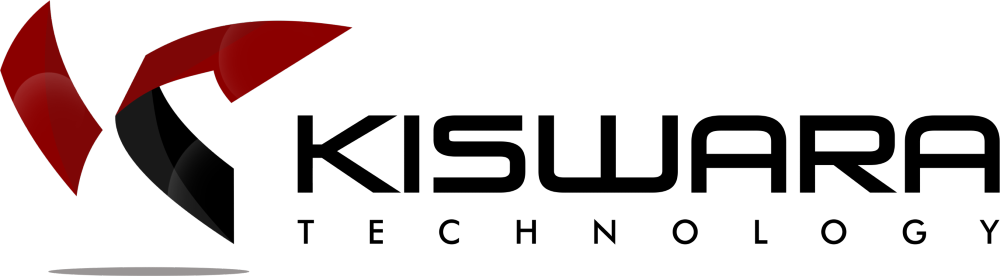




 KATEGORI
KATEGORI